- Khuyến mại
- Tin tức
- Downloads
- Hướng dẫn cài đặt
- Blogs
- Chính sách
- Hỗ trợ
- FAQs
- Tuyển dụng
Hướng dẫn thiết kế tem nhãn mã vạch bằng phần mềm Bartender
- Kiều Văn Hải
- Thủ thuật sử dụng phần mềm Bartender
- 16/01/2019
Bài viết này, HACODE sẽ hướng dẫn bạn cách sử dụng phần mềm Bartender để thiết kế hoàn chỉnh 1 mẫu tem mã vạch thông dụng.
Trước tiên máy tính của bạn phải được cài sẵn phần mềm in tem nhãn mã vạch Bartender. (Nếu chưa cài đặt phần mềm Bartender, bạn có thể tham khảo chi tiết hướng dẫn tải và cài đặt phần mềm in tem mã vạch Bartender)
B1: Sau khi đã cài đặt xong phần mềm Bartender trên máy tính, bạn mở phần mềm lên. Bạn click vào nút Finish để mở ra 1 mẫu tem trống và bắt đầu việc thiết kế tem.

B2: Giao diện khởi động của Bartender như sau:

B3: Để thiết lập kích thước cho con tem, trong phần mềm Bartender, bạn vào mục Page Setup. Có 2 cách:
Cách 1: Vào mục Page Setup trên menu

Cách 2: Click chuột phải vào vùng làm việc rồi chọn Page Setup

B4: Giao diện Page Setup xuất hiện

Bạn chỉ cần quan tâm đến 3 tab sau của Page Setup:
Thứ nhất là tab Page. Tab này dùng để thiết lập kích thước của con tem.

- Ở mục Page Size (kích thước của trang thiết kế tem ~ kích thước con tem), bạn chọn User Defined Size (kích thước do người dùng tự nhập vào)
Width: bạn điền vào giá trị 105 (vì tem đang sử dụng là loại 35x22 mm, 3 tem/hàng => Chiều rộng của vùng in = 35x3 = 105 mm)
Height: bạn điền là 22 (vì chiều cao của vùng in = chiều cao của 1 con tem, đó là 22 mm)
- Mục Orientation (điều chỉnh hướng in): bạn giữ nguyên mặc định là Portrait để các chi tiết trên tem in ra theo chiều ngang
Bên tab Layout (điều chỉnh bố cục của con tem):

- Ở mục Layout: Bạn điền giá trị Rows là 1 và Columns là 3 (vì đang dùng loại tem 3 tem/hàng)
- Mục Margins (điều chỉnh khoảng cách lề): bạn điều chỉnh giá trị của Left và Right về 0 để điều chỉnh máy in ra sát lề của đề can.
Bằng cách điều chỉnh các thông số của Layout như trên, con tem in ra sẽ không bị thiếu nét hoặc mất nét do sai kích thước.
Tab thứ 3 là tab Shape. Tab này để điều chỉnh hình dạng của con tem

- Mục Template Shape (mẫu tem): thường chọn 1 trong 2 mẫu hình chữ nhật (Rectangle) hoặc hình chữ nhật có bo góc (Rounded Rectangle), tùy vào yêu cầu của người dùng.
- Mục Options (tùy chỉnh):
Corner Radius (giá trị bo góc): thường để là 2 mm
Cuối cùng, bạn click OK để lưu lại các thông số vừa thiết lập ở trên.
B5: Chọn loại mã vạch (Bar Code)

Bạn chọn biểu tượng Bar Code ở trên menu. Giao diện các mẫu mã vạch sẽ hiện ra cho bạn lựa chọn
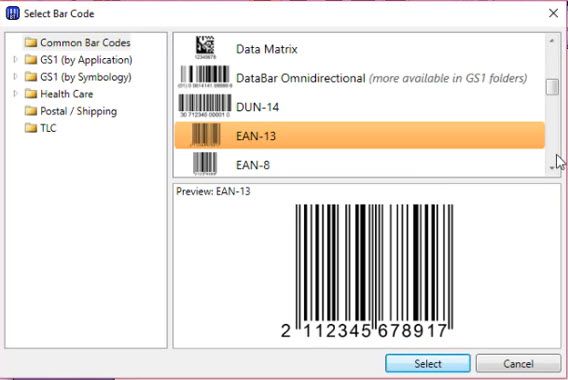
Trong bài hướng dẫn này, ta chọn mẫu mã vạch 1D phổ biến là Code 128.

Bạn có thể tùy ý thay đổi chiều cao, độ dài cũng như font chữ, cỡ chữ của mã vạch.

Ta có thể cho ẩn/hiện dòng chữ số ở dưới mã vạch bằng cách:
- Click chọn vào mã vạch để hiện ra bảng Bar Code Properties

- Click chọn dòng Human Readable:

- Ở tab Visibility, chọn sang tùy chọn None để ẩn dòng chữ số đi
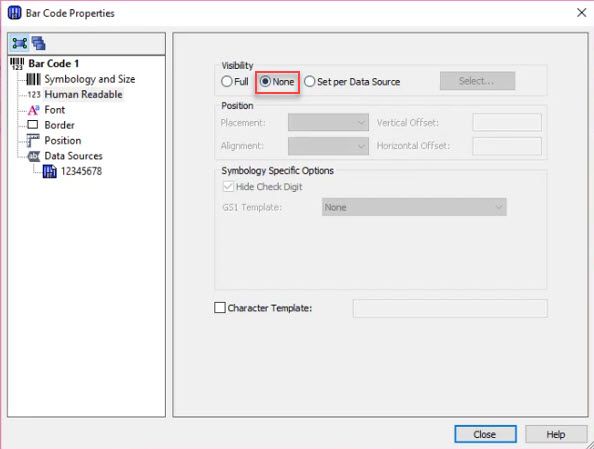
Lúc này, mã vạch chỉ còn các vạch sọc, không có chữ số

B6: Bạn chọn Text Tool (biểu tượng chữ A) để viết chữ cho con tem

- Muốn viết 1 dòng chữ, bạn chọn Single Line trong Text Tool

Bạn kéo thả Single Line vào vùng làm việc sẽ được như sau:

Với Single Line, khi bạn viết 1 dòng chữ dài sẽ thu được kết quả như sau:

- Khi cần viết chữ trên nhiều dòng, bạn chọn Multi Line

- Bạn viết một dòng chữ dài thì dòng đó sẽ được tách thành nhiều dòng trong khung soạn thảo

- Muốn chỉnh sửa nội dung của dòng chữ, bạn làm theo 1 trong 2 cách sau:
Cách 1: Bạn click vào khung soạn thảo của dòng chữ đó để chọn, sau đó click thêm lần nữa để chọn toàn bộ nội dung chứa trong khung đó

Cách 2: Bạn click đúp vào dòng chữ để hiện ra bảng Text Properties
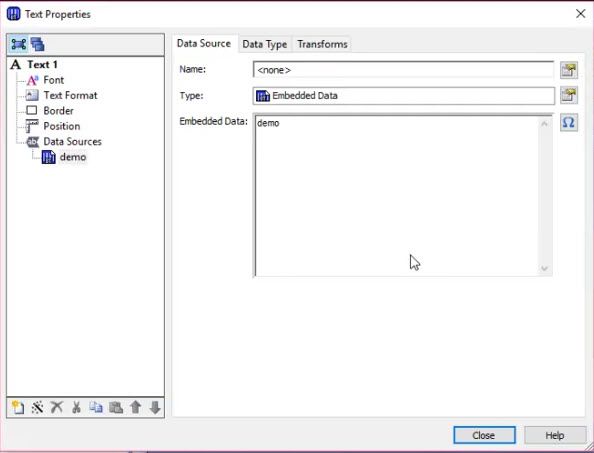
- Trong tab Data Sources của bảng Text Properties, bạn chọn vào đối tượng text vừa chỉnh sửa (ở đây là dòng chữ "demo"). Sau đó bạn vào khung Embedded Data ở bên cạnh để viết vào nội dung cần sửa.

Và đây là kết quả:

B7: Căn lề cho text và mã vạch
Bạn click chọn lần lượt 2 đối tượng text và mã vạch, sau đó chọn 1 trong 6 kiểu căn lề ở menu bên phải để căn lề cho đối tượng.
6 kiểu căn lề bao gồm:
- Align Left Sides: Căn lề trái
- Align Right Sides: Căn lề phải
- Align Top Sides: Căn lề phía trên
- Align Bottom Sides: Căn lề phía dưới
- Align Horizontal Centers: Căn giữa theo chiều ngang
- Align Vertical Centers: Căn giữa theo chiều dọc
Lưu ý: Bạn chọn đối tượng nào trước thì đối tượng đó sẽ được chọn làm mốc, còn đối tượng kia sẽ được căn theo mốc đó.

B8: Copy (nhân bản) 1 đối tượng trong Bartender
Để copy một đối tượng, bạn click chọn đối tượng ấy, sau đó giữ phím Ctrl + giữ chuột trái và kéo đối tượng ra chỗ khác.
Lưu ý: Để giữ cho đối tượng copy thẳng hàng với đối tượng gốc thì khi kéo đối tượng ra chỗ khác, bạn phải giữ phím Shift.

Sau khi thêm các trường thông tin (mã sản phẩm, giá bán, tên sản phẩm) và căn lề cho chúng, ta được mẫu tem như sau:

B9: Chọn kiểu cho đối tượng
- Click chọn đối tượng. Trong bảng Text Properties, bạn chọn sang tab Data Type. Trong menu xổ xuống ở trường Type, bạn chọn 1 kiểu dữ liệu phù hợp cho đối tượng.

- Tích chọn "Use digit grouping seperator" để phân chia hàng nghìn bằng dấu phẩy
Ở mục Precision (độ chính xác), bạn chỉnh về 0 để trường giá chỉ hiển thị số nguyên, không hiện phần thập phân.

- Bạn click đúp vào dòng chữ cần sửa font. Trong bảng Text Properties, bạn chọn tab Font để chỉnh sửa:
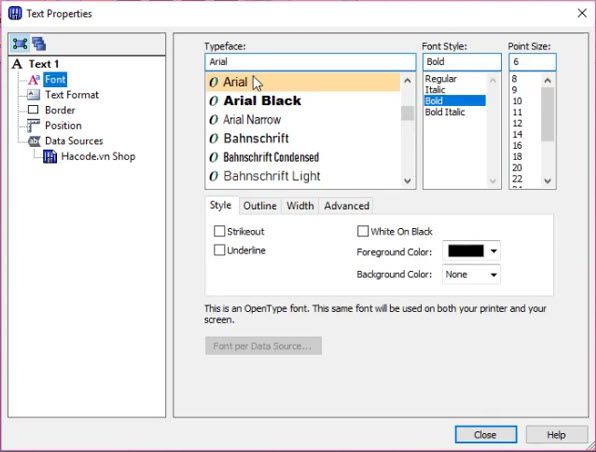
Để không bị lỗi font chữ khi in tem ra:
- Bạn chọn font chữ là Times New Roman hoặc Arial
- Trong tab Advanced của bảng Text Properties, tại trường Script, bạn chọn kiểu Vietnamese

Lưu ý: Bạn có thể sử dụng các phím mũi tên ở bàn phím để điều chỉnh vị trí của các trường thông tin có trên con tem.

Bạn xem video hướng dẫn chi tiết từng bước thực hiện ở đây: Làm chủ phần mềm thiết kế in tem mã vạch Bartender trong 18 phút
Chúc bạn thành công!
--------------------------------------------Để tìm hiểu thêm thông tin vui lòng liên hệ:
CÔNG TY CỔ PHẦN GIẢI PHÁP HACODE
VP Hà Nội: số 33 ngõ 71 Nguyễn Thị Định, Trung Hòa, Cầu Giấy, Hà Nội
Điện thoại: 024.7300.1138 - Hotline 0942.85.82.85
VP HCM: 812 Trường Chinh, P.15, Q.Tân Bình, HCM
Điện thoại: 028.7300.1138 - Hotline 0944.774.111
Email: kinhdoanh@hacode.vn
Website: www.hacode.vn
