- Khuyến mại
- Tin tức
- Downloads
- Hướng dẫn cài đặt
- Blogs
- Chính sách
- Hỗ trợ
- FAQs
- Tuyển dụng
Cách cài driver và kết nối với máy tính qua mạng LAN hoặc cổng USB cho máy in APOS 230
- Kiều Văn Hải
- Thủ thuật máy in hóa đơn (bill)
- 21/02/2019
I. Cài driver và kết nối máy in APOS 230 với máy tính qua dây cáp USB
Để cài driver cho máy in APOS 230, bạn truy cập vào website: https://hacode.vn/. Sau đó bạn vào menu Download, tìm đến link tải driver của APOS 230

Sau khi tải file cài đặt driver APOS 230 về, bạn giải nén và chạy file cài đặt đó

Tích chọn "I accept the agreement"
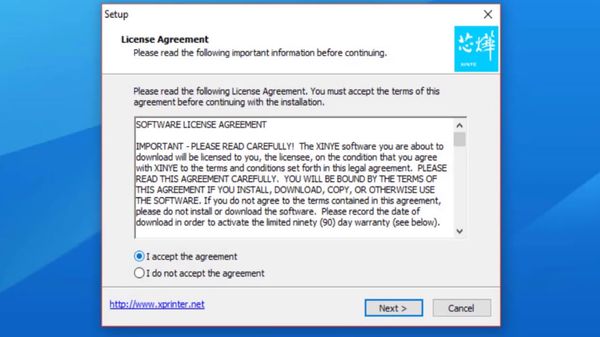
Click "Next"

Bạn click vào nút "Install"
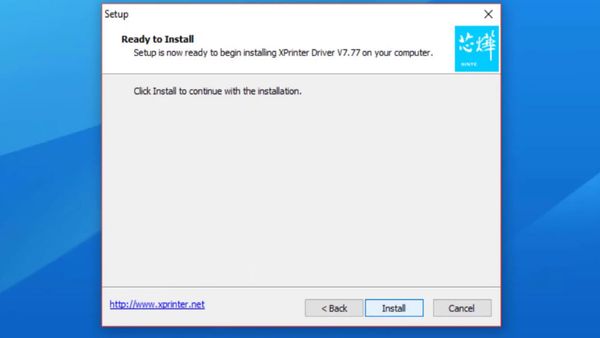
Click chọn "Finish"
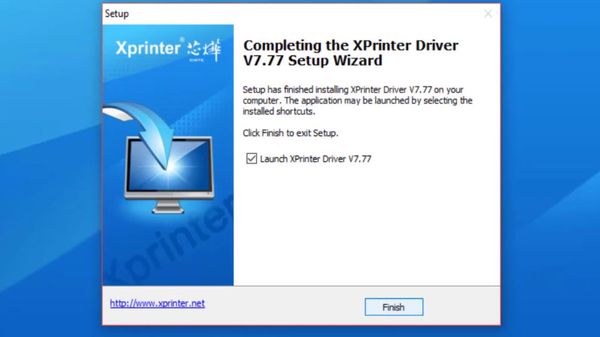
Ở bước này, trình cài đặt sẽ tự động nhận diện hệ điều hành đang được cài trên máy tính của bạn.
Về dòng máy in, bạn click chọn XP-80C để chọn chế độ cắt bill tự động theo khổ giấy k80 cho máy.
Bạn tích chọn "Set Default Printer" để thiết lập máy in bill APOS 230 làm máy in mặc định.

Bạn click vào nút Check USB Port để biết được driver của máy in bill (Trong trường hợp này là cổng USB003).
Click vào nút "Install Now" để tiến hành cài đặt

Bạn chọn Yes để bắt đầu thiết lập các cấu hình cho máy in APOS 230

Trong bảng XP-80C Properties, bạn chọn sang tab Port
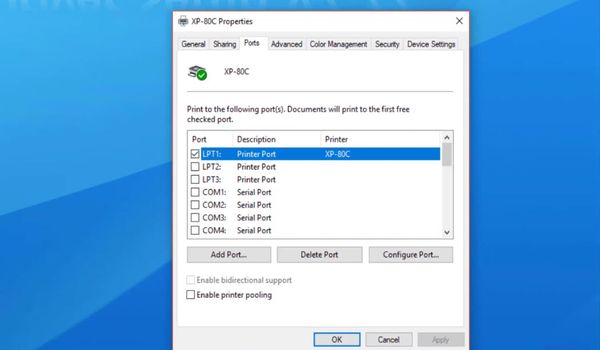
Chọn cổng USB003 để kết nối máy in APOS 230 với máy tính, sau đó click nút Apply để lưu lại.

Sau khi kết nối xong, bạn tiến hành in test:
Vào Control Panel -> View devices and printers -> Chọn driver máy in XP-80C -> Chuột phải rồi chọn Printer Properties

Click "Print Test Page" để in test. Khi thấy bill được in ra tức là bạn đã kết nối thành công máy in hoá đơn APOS 230 với máy tính.
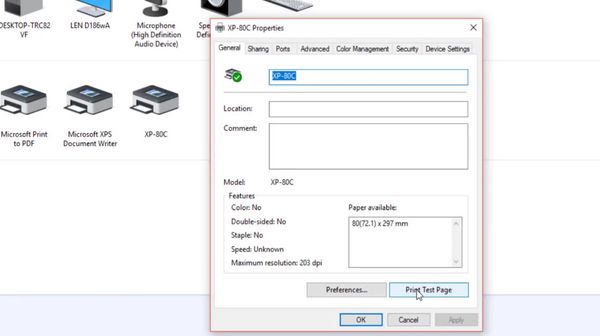
II. Cài driver và kết nối máy in APOS 230 với máy tính thông qua mạng LAN
Để kết nối được máy in bill APOS 230 với máy tính thông qua mạng LAN (Wifi) thì bạn cần phải biết dải địa chỉ ip của mạng Wifi.
Bạn vào Start -> Run -> Vào cửa sổ dòng lệnh bằng cách gõ từ "cmd".
Sau đó bạn xem dải địa chỉ ip của mạng Wifi bằng lệnh: ipconfig

Địa chỉ ip của máy tính bạn đang sử dụng ở trong mạng Wifi là: 192.168.0.110. Từ đó suy ra dải địa chỉ ip của Wifi là dải 0
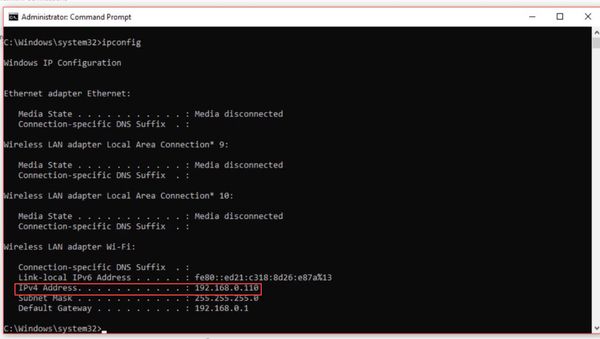
Bạn tiến hành in self test cho máy in hoá đơn APOS 230. Trên bill in test, ta thấy địa chỉ ip của máy in APOS 230 là: 192.168.1.123
Chúng ta cần thiết lập địa chỉ ip của máy tính về cùng dải địa chỉ ip của máy in.
Bạn vào Control Panel -> Network and Internet -> Network and Sharing Center -> Change adapter settings. Sau đó tuỳ vào kết nối mạng internet của bạn thông qua dây LAN hoặc mạng Wifi mà chọn Ethernet hoặc Wifi cho phù hợp.

Bạn click chuột phải vào mạng Wifi, chọn Properties

Bạn click chọn Internet Protocol Version 4 (TCP/IPv4)

Bạn đặt cho máy tính 1 địa chỉ ip cùng dải ip với địa chỉ ip máy in, nhưng khác địa chỉ ip đó. Ví dụ là 192.168.1.124.
Click OK để lưu lại các thông số bạn vừa thiết lập.

Tiếp theo, thông qua trình duyệt web, bạn truy cập vào máy in để thay đổi địa chỉ ip của máy.
Bạn gõ địa chỉ ip hiện tại của máy in vào trình duyệt web: 192.168.1.123

Tại trang cấu hình địa chỉ ip cho máy in, bạn chọn menu Configuration ở bên trái.

Bạn đổi địa chỉ ip cho máy in theo các thông số sau:
Device IP Address: Tại đây bạn đặt cho máy in 1 địa chỉ ip cùng dải ip với máy tính, nhưng khác địa chỉ ip của máy tính, ví dụ: 192.168.0.245
Gateway Address: 192.168.1.1 (hoặc là 192.168.0.1, miễn là kết thúc là đuôi .1)
Sau đó bạn click nút Save để lưu lại.
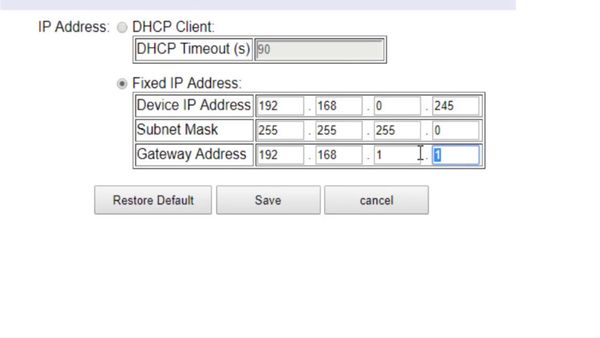
Click vào nút Restart bên trái để khởi động lại máy in bill APOS 230.
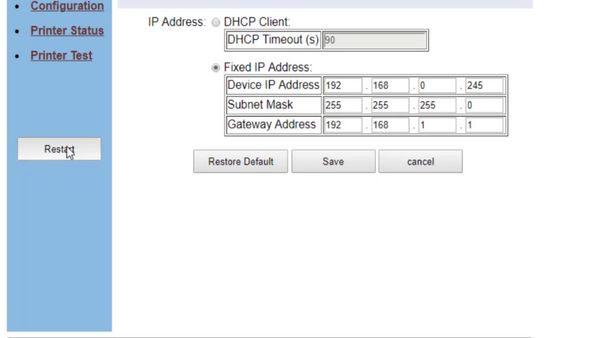
Máy sẽ phát ra 2 tiếng tít tít và hiện ra thông báo yêu cầu bạn khởi động lại máy in

Sau khi bạn khởi động lại máy in thì ngay lập tức địa chỉ ip của máy sẽ được thay đổi theo các thông số mà bạn đã thiết lập.
Thiết lập lại địa chỉ ip động cho máy tính:
Vào Control Panel -> Network and Internet -> Network Connections -> Wifi -> Click chuột phải chọn Printer Properties.
Trong tab General của IPv4, bạn chọn "Obtain an IP address automatically" để đặt địa chỉ IP động cho máy tính.

Bạn vào lại driver của máy in trong Control Panel, click chuột phải chọn Printer Properties.
Trong bảng XP-80C Properties, bạn chọn sang tab Port:
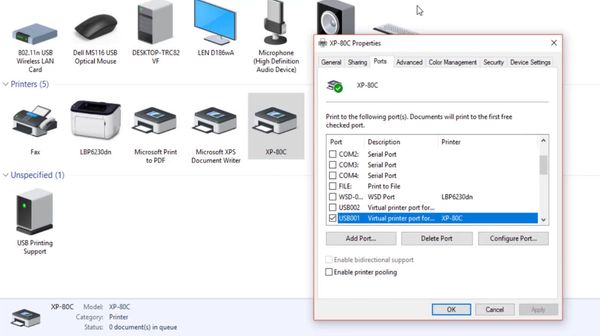
Bạn chọn Add Port

Bạn chọn "Standard TCP/IP Port" rồi click vào nút New Port

Chọn Next

Bạn tạo cổng kết nối theo địa chỉ ip của máy in (192.168.0.245), sau đó click Next

Máy tính sẽ dò tìm địa chỉ ip của cổng vừa tạo để kết nối

Giữ nguyên mặc định rồi click Next

Click Finish để hoàn tất quá trình kết nối với cổng ip của máy in

Bạn tích chọn vào cổng ip vừa tạo rồi click Apply để kích hoạt

Bạn vào lại Printer Properties của máy in bill APOS 230, click vào nút Print Test Page để in test.

Nếu thấy bill self test được in ra thì tức là bạn đã cài đặt thành công máy in bill APOS 230 qua cổng LAN.
Video hướng dẫn chi tiết các bước cài driver và kết nối máy in APOS 230 với máy tính thông qua cổng USB hoặc cổng LAN:
Chúc các bạn thành công!
--------------------------------------------Để tìm hiểu thêm thông tin vui lòng liên hệ:
CÔNG TY CỔ PHẦN GIẢI PHÁP HACODE
VP Hà Nội: số 33 ngõ 71 Nguyễn Thị Định, Trung Hòa, Cầu Giấy, Hà Nội
Điện thoại: 024.7300.1138 - Hotline 0942.85.82.85
VP HCM: 812 Trường Chinh, P.15, Q.Tân Bình, HCM
Điện thoại: 028.7300.1138 - Hotline 0944.774.111
Email: kinhdoanh@hacode.vn
Website: www.hacode.vn
