- Khuyến mại
- Tin tức
- Downloads
- Hướng dẫn cài đặt
- Blogs
- Chính sách
- Hỗ trợ
- FAQs
- Tuyển dụng
Chuyển đổi chế độ in và kết nối qua mạng LAN hoặc cổng USB cho máy in APOS 350BN
- Kiều Văn Hải
- Thủ thuật máy in tem, mã vạch
- 14/02/2019
I. Chuyển đổi chế độ in cho máy in APOS 350BN
Để biết các bước thực hiện chuyển đổi từ chế độ in hoá đơn sang in mã vạch và ngược lại, bạn có thể xem bài viết:
Hướng dẫn chuyển chế độ in của máy in mã vạch APOS 350BN
hoặc xem video dưới đây:
II. Đổi địa chỉ IP của máy tính về cùng dải IP với máy in APOS 350BN thông qua mạng LAN
Bạn thực hiện in FEED để biết máy in APOS 350BN đang ở chế độ in nào (chế độ in bill hay chế độ in mã vạch).

Theo kết quả trên hình thì máy in APOS 350BN đang ở chế độ in bill. Ta phải chuyển máy về chế độ in mã vạch.
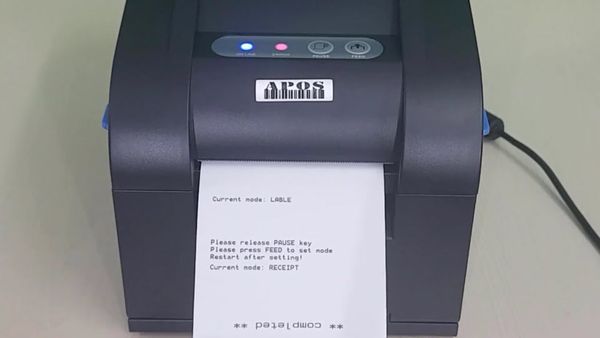
Bạn thực hiện in FEED ở chế độ in mã vạch để biết được địa chỉ IP của máy in (192.168.123.100)

Bạn kết nối một đầu dây mạng với cổng LAN của máy in APOS 350BN, đầu còn lại của dây mạng thì bạn kết nối với modem internet.

Bạn kiểm tra dải địa chỉ ip của mạng internet mà bạn đang sử dụng bằng cách:
Vào Start, gõ lệnh cmd, sau đó nhập lệnh: ipconfig
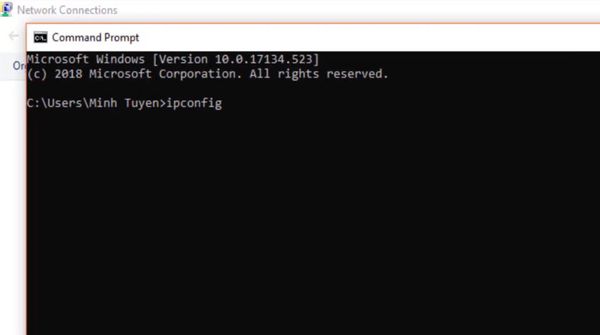
Địa chỉ ip của máy tính được hiển thị ra như sau:

Tức là địa chỉ ip của mạng internet đang thuộc dải 192.168.0.x
Để kết nối máy tính với máy in thông qua modem, bạn phải đổi dải ip của máy tính về cùng dải ip của máy in, tức là đổi từ dải 192.168.0.x về dải 192.168.123.x.
Bạn vào Control Panel -> Network and Internet -> Network Connections -> Chọn mạng wifi mà máy tính đang kết nối -> Properties

Bạn vào mục Internet Protocol Version 4 (TCP/IPv4)

Tại đây, bạn cần đặt cho máy tính 1 địa chỉ ip cùng dải ip nhưng khác với địa chỉ ip của máy in, tức là khác 192.168.123.100.
Bạn có thể đặt là 192.168.123.101 chẳng hạn.
Lưu ý: Địa chỉ ip của Default gateway luôn cùng dải ip với IP address, và luôn kết thúc là 1

Lúc này, máy tính đã cùng dải ip với máy in (192.168.123.x) và đã có thể kết nối với nhau thông qua mạng LAN.
III. Đổi địa chỉ IP cho máy in APOS 350BN thông qua mạng LAN
Bạn sẽ vào trình duyệt trên máy tính để đổi địa chỉ ip cho máy in về cùng dải ip với mạng wifi mà bạn đang sử dụng.
Bạn gõ vào trình duyệt địa chỉ ip hiện tại của máy in (192.168.123.100)

Giao diện đổi địa chỉ ip cho máy in APOS 350BN sẽ xuất hiện như sau:
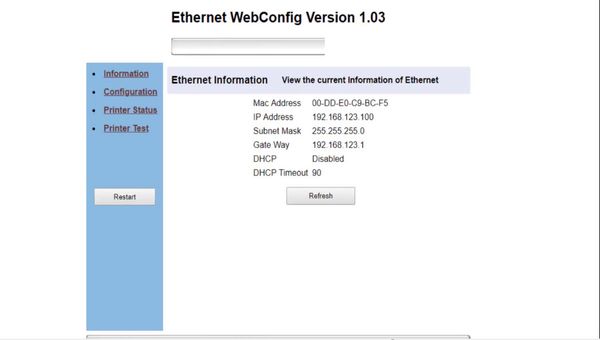
Bạn vào menu Configuration bên trái

Tại giao diện dưới đây, bạn đổi địa chỉ ip của máy in APOS 350BN về cùng dải ip của mạng wifi, tức là dải 192.168.0.x

Bạn đổi Device IP Address và Gateway Address về dải 0. Sau đó click nút Save để lưu lại.

Như vậy bạn đã đổi được địa chỉ ip cho máy in APOS 350BN thành 192.168.0.245, tức là đã cùng dải ip với mạng wifi.
IV. Cài driver cho máy in APOS 350BN qua mạng LAN
Bạn truy cập vào website hacode.vn

Vào menu Downloads

Chọn đúng link tải driver APOS 350BN
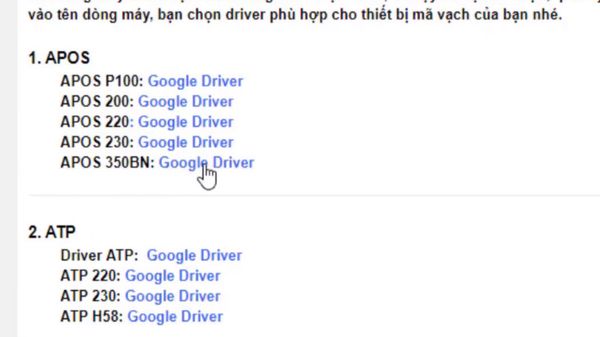
Bạn giải nén và chạy file cài đặt APOS 350BN

Ở bước này, bạn chọn "I accept the terms in the license agreement" rồi click Next để tiếp tục.

Chọn thư mục cài đặt driver (hoặc giữ nguyên mặc định là C:\Xprinter) rồi click Next.

Bạn click vào nút Finish để hoàn tất quá trình phần mềm thu thập thông tin và bắt đầu cài đặt.

Trong giao diện cài driver, bạn giữ nguyên lựa chọn mặc định là "Install printer drivers" và click Next để sang bước tiếp theo.
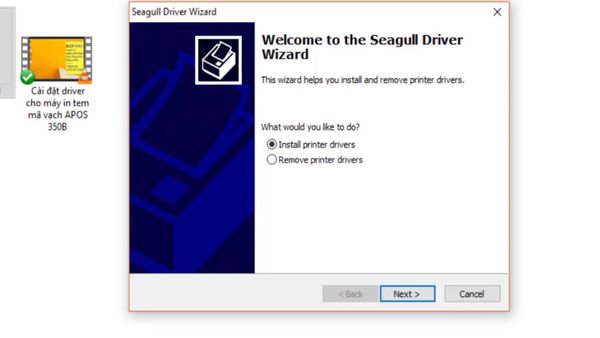
Tại bước chọn phương thức kết nối, bạn chuyển từ lựa chọn mặc định là USB sang Other (such as Parallel or Serial) rồi click Next.

Chọn model máy in là Xprinter XP-350B và click Next.

Ở bước chọn cổng kết nối máy in với máy tính, bạn giữ nguyên mặc định và click Next.

Tại bước này, bạn có thể lựa chọn thay đổi tên cho máy in, có đặt làm máy in mặc định không, chia sẻ máy in với máy tính khác.
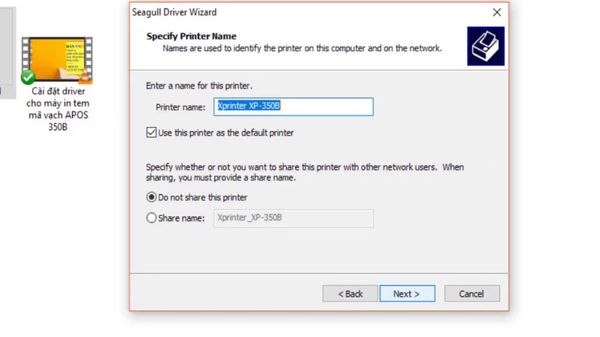
Bạn click vào nút Finish để kết thúc quá trình cài đặt driver cho máy in APOS 350BN.

Cuối cùng, bạn click nút Close để đóng cửa sổ cài đặt.

V. Kết nối máy tính với máy in APOS 350BN thông qua cổng LAN
Bạn vào Start -> Control Panel -> Hardware and Sound -> View devices and printers.

Chọn driver Xprinter XP-350B vừa cài.

Bạn bấm chuột phải vào driver và chọn menu Printer properties.

Trong bảng vừa hiện ra, bạn chuyển sang tab Ports rồi click chọn nút Add Port.

Trong bảng Printer Ports, bạn chọn kiểu cổng kết nối là Standard TCP/IP Port rồi click nút New Port để tạo cổng kết nối.

Tại giao diện thêm cổng kết nối, bạn click Next để sang bước kết nối máy in với máy tính.
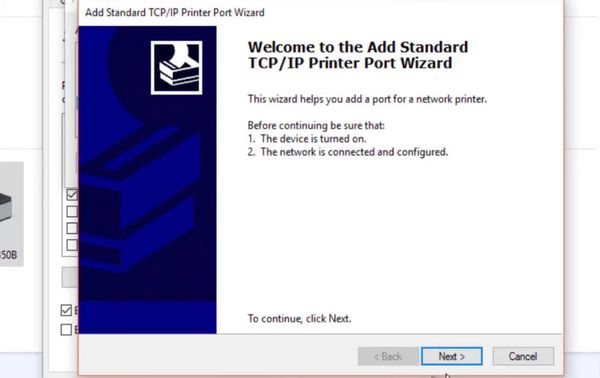
Bạn điền địa chỉ IP của máy in APOS 350BN mà bạn vừa đổi ở bước III (192.168.0.245) vào ô Printer Name or IP Address. Giá trị ở ô Port Name bên dưới sẽ theo đó được tự động sinh ra mặc định.
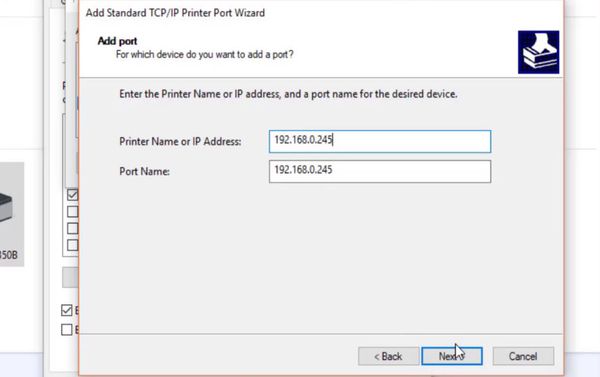
Bạn sẽ phải chờ 1 lát để máy tính nhận dạng địa chỉ IP của máy in mới kết nối.

Giữ nguyên giá trị mặc định và click Next.

Click Finish để hoàn tất quá trình kết nối máy in APOS 350BN với máy tính.

Click vào nút Close để đóng cửa sổ Printer Ports.

Như vậy, bạn đã tạo xong cổng kết nối và kết nối máy in 350BN với máy tính.

Chọn nút Apply -> OK để lưu lại cổng kết nối máy in với máy tính mà bạn vừa tạo.

Sau đó bạn tắt máy tính đi và khởi động lại.
Bạn vào lại driver của máy in APOS 350BN để in test. Nếu máy in ra được bill selftest thì nghĩa là bạn đã cài đặt driver thành công.
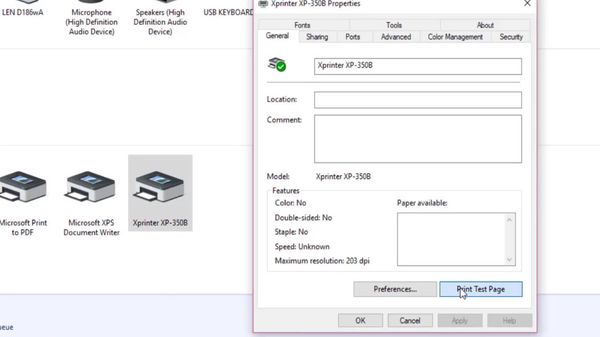
VI. Kết nối máy in APOS 350BN với máy tính qua cổng USB
Bạn dùng dây USB để kết nối giữa máy in APOS 350BN với máy tính.
Việc kết nối máy in APOS 350BN với máy tính thông qua cổng USB cũng thực hiện tương tự như khi kết nối qua mạng LAN.
Sau khi cài xong driver cho máy in, bạn vào Control Panel -> Hardware and Sound -> View devices and printers. Bạn chọn vào driver máy in và chọn Printer properties.
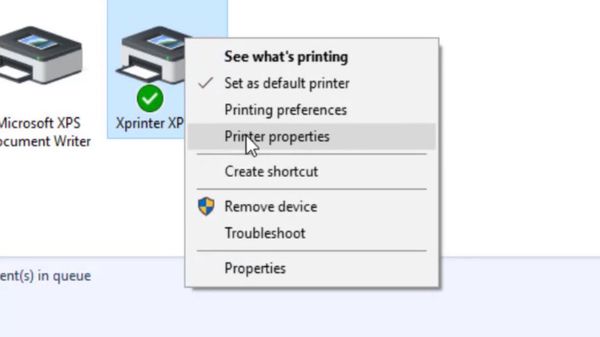
Bạn chọn sang tab Ports

Chọn một cổng USB còn trống để máy in kết nối với máy tính qua đó.

Sau đó bạn tiến hành in test bằng nút Print Test Page để kiểm tra.
Nếu máy in ra được bill test thì có nghĩa là bạn đã kết nối thành công máy in 350BN với máy tính thông qua cổng USB.
Toàn bộ quy trình thực hiện các bước trên được trình bày cụ thể trong video sau:
Chúc các bạn thực hiện thành công!
--------------------------------------------Để tìm hiểu thêm thông tin vui lòng liên hệ:
CÔNG TY CỔ PHẦN GIẢI PHÁP HACODE
VP Hà Nội: số 33 ngõ 71 Nguyễn Thị Định, Trung Hòa, Cầu Giấy, Hà Nội
Điện thoại: 024.7300.1138 - Hotline 0942.85.82.85
VP HCM: 812 Trường Chinh, P.15, Q.Tân Bình, HCM
Điện thoại: 028.7300.1138 - Hotline 0944.774.111
Email: kinhdoanh@hacode.vn
Website: www.hacode.vn
